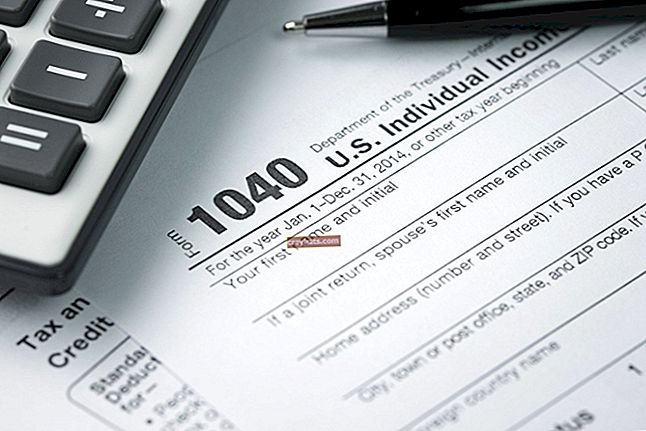Как настроить VPN с Netgear
Виртуальная частная сеть устанавливает отдельное независимое соединение между двумя конечными точками в общедоступной сети. Компании могут настроить VPN-туннель для шифрования данных, передаваемых между двумя шлюзами или между шлюзом и клиентом, а также для защиты конфиденциальной информации, передаваемой через Интернет. Термин «шлюз» относится к устройству - например, маршрутизатору или межсетевому экрану - контролирующему VPN, а термин «клиент» относится к компьютеру, который может подключаться к VPN. Вы можете создавать политики VPN для некоторых поддерживаемых продуктов Netgear с помощью мастера VPN и мастера настройки клиента ProSafe.
От шлюза к шлюзу
1
Войдите в основной шлюз. Выберите «VPN», «IPSec VPN», а затем «Мастер VPN» в меню. Щелкните «IPv4», а затем «Шлюз».
2
Создайте имя для подключения и введите ключ безопасности, содержащий от восьми до 49 символов, в соответствующее поле.
3
Введите удаленную глобальную сеть или WAN, IP или имя хоста в поле «Информация о конечной точке».
4
Введите IP-адрес и маску подсети удаленной локальной сети или LAN в соответствующие поля в разделе «Удаленный доступ с безопасным подключением». Нажмите «Применить», чтобы завершить работу мастера.
5
Повторите вышеуказанные шаги на альтернативном шлюзе, чтобы создать VPN-туннель.
6
Выберите «VPN», «Состояние подключения», а затем «Состояние подключения IPSec VPN».
7
Нажмите «Подключиться», чтобы активировать соединение «шлюз-шлюз».
От шлюза к клиенту
1
Войдите в шлюз. Щелкните «VPN | IPSec VPN | Мастер VPN | Клиент VPN».
2
Введите пароль и имя для подключения в соответствующие поля.
3
Введите доменные имена клиента и шлюза в поля в разделе «Информация о конечной точке» или используйте идентификаторы по умолчанию.
4
Нажмите «Применить», чтобы создать политику VPN на шлюзе.
5
Откройте ProSafe VPN Client. Щелкните «Конфигурация», а затем щелкните «Мастер» в строке меню.
6
Выберите «Маршрутизатор или VPN-шлюз», а затем нажмите «Далее».
7
Введите общий ключ, а также публичный и частный адреса шлюза в соответствующие поля. Нажмите "Далее."
8
Просмотрите сводку и нажмите «Готово». Выберите «Шлюз», а затем щелкните вкладку «Дополнительно».
9
Отметьте «Агрессивный режим», а затем выберите «Автоматический» в раскрывающемся меню «NAT-T».
10
Выберите «DNS» из раскрывающихся меню «Локальный идентификатор» и «Удаленный идентификатор», а затем введите соответствующие идентификаторы - как определено в шаге 3 - в доступные поля.
11
Выберите «Глобальные параметры». Введите «28800» (без кавычек) в поле «По умолчанию» рядом с «Проверка подлинности (IKE)», а затем введите «3600» (также без кавычек) в поле «По умолчанию» рядом с «Шифрование (IPSec)».
12
Нажмите «Применить», чтобы завершить настройку VPN-туннеля. Нажмите «Сохранить», чтобы сохранить настройки.
13
Выберите значок ProSafe VPN Client на панели задач, а затем выберите «Открыть туннель [имя подключения]» в контекстном меню, чтобы установить подключение.