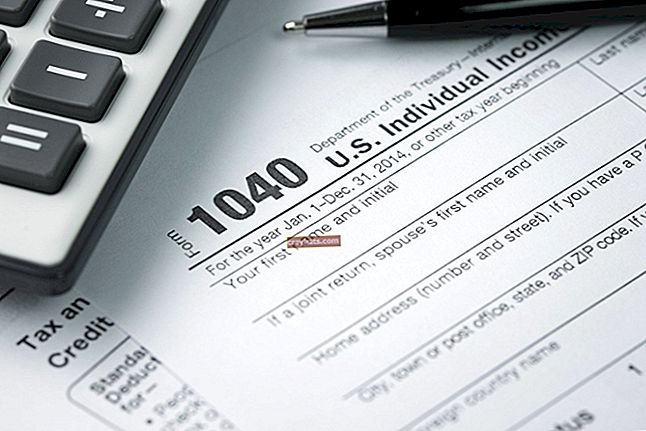Как сделать визитки с помощью Adobe Photoshop Elements
Придайте новый смысл термину «радость», создавая собственные визитные карточки с помощью Adobe Photoshop Elements. Этот пакет графического программного обеспечения позволяет вам создавать персонализированные визитные карточки для вашего персонала, независимо от того, есть ли у вас один или 100 сотрудников. Преимущество использования Elements заключается в том, что после выполнения быстрых шагов по настройке карты вы можете повторно получить доступ к шаблону в любой момент. время и обменивайтесь деталями с другими сотрудниками, сохраняя свой бренд и стиль каждый раз одинаковыми.
1
Откройте Elements, щелкните меню «Файл» и выберите «Создать». При необходимости введите имя файла визитки в открывшемся окне. Введите «3,5» в поле «Ширина» и выберите «дюймы» в раскрывающемся меню. Введите «2» в поле «Высота» и выберите «дюймы» в раскрывающемся меню. Нажмите кнопку «ОК», чтобы открыть пустой шаблон карточки.
2
Снова щелкните меню «Файл» и выберите «Открыть». Найдите цифровую копию логотипа вашей компании и дважды щелкните ее, чтобы открыть изображение на новой вкладке «Элементы». Щелкните меню «Выбрать» и выберите «Все». Нажмите «Ctrl-C» на клавиатуре, чтобы скопировать логотип.
3
Вернитесь к пустому шаблону визитной карточки и нажмите «Ctrl-V», чтобы вставить логотип. Вероятно, он будет слишком большим для карты. Щелкните меню «Правка», выберите «Преобразовать», нажмите «Масштаб» и сожмите логотип по размеру. Лучше уменьшить, чем увеличивать, так как это может испортить изображение. Перетащите логотип на место на карточке, например в правый верхний угол.
4
Щелкните значок «T» в меню «Инструменты», чтобы открыть панель инструментов «Текст». Выберите шрифт, цвет и размер текста визитной карточки, а затем щелкните карточку.
5
Введите название компании или держателя карты и нажмите клавишу «Ввод», чтобы открыть строку. Введите дополнительную информацию о компании, включая номера телефонов, адрес, электронную почту и веб-сайт. Отрегулируйте шрифт по своему усмотрению, например выделите название компании жирным шрифтом и другим цветом, чем остальной текст карточки.
6
Убедитесь, что фоновый слой на панели «Слои» выделен синим цветом, что делает его активным. Если это не так, щелкните один раз фоновый слой. Если панель «Слои» не отображается, щелкните меню «Окно», а затем щелкните «Слои».
7
Щелкните значок «Ведро с краской» без надписи в меню «Инструменты». Дважды щелкните «Палитру цветов» в нижней части меню «Инструменты» и выберите цвет для фона визитной карточки. Выберите цвет, который не будет преобладать над текстом и логотипом.
8
Наведите курсор на белую часть визитки и щелкните один раз, чтобы залить ее цветом фона. Пропустите этот параметр, если вы печатаете открытки на цветном картоне или картоне с рисунком.
9
Щелкните меню «Файл» и выберите «Сохранить как». Оставьте для формата значение «PSD», чтобы позже вы снова могли получить доступ к слоям документа, например, для изменения имени на карточке. Если вы не ввели имя файла в окне настройки, введите его сейчас. Нажмите кнопку «Сохранить».
10
Щелкните меню «Файл» и снова выберите «Сохранить как». Щелкните меню «Формат» и выберите тип графического файла, например JPG. Когда Elements спросит вас о сведении слоев, нажмите «Да» или «ОК». Это делает вашу визитную карточку доступной для всех, тогда как только пользователи Photoshop могут открывать PSD. Нажмите кнопку «Сохранить».