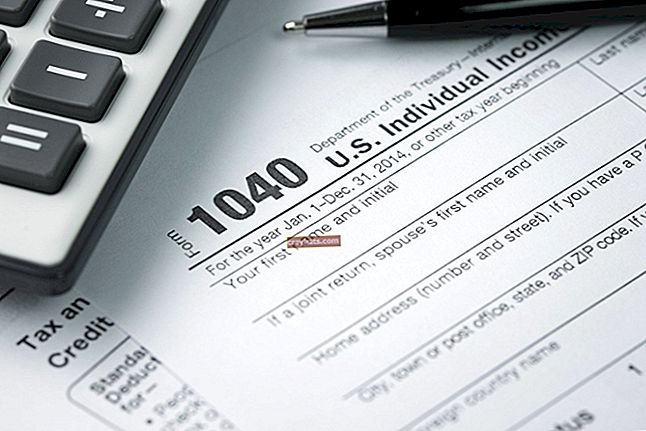Подключение Excel к SQLite
Компании используют широкий спектр бухгалтерских приложений для управления своими финансами. Некоторые компании используют коммерческие бухгалтерские или финансовые приложения, в то время как другие создают собственные программы с помощью таких инструментов, как Microsoft Access или Visual Basic. Хотя функции бухгалтерских приложений значительно различаются, практически все они имеют одну общую черту - это использование внутренней базы данных для индексации и хранения данных.
Многие специализированные бухгалтерские приложения используют движок SQLite с открытым исходным кодом для управления данными. Если ваша программа бухгалтерского учета подключается к базе данных SQLite, вы можете экспортировать данные из приложения для анализа и использования в Microsoft Excel. Если приложение не имеет встроенного элемента управления для экспорта данных и создания электронных таблиц, вы можете использовать инструменты, включенные в Excel, для извлечения наборов данных из базы данных SQLite и их быстрой и эффективной вставки в свои книги.
1
Загрузите драйвер ODBC для SQLite с веб-сайта Ch-Werner.de (ссылка в разделе "Ресурсы"). Установите драйвер на свой компьютер.
2
Откройте Microsoft Excel. Создайте новый рабочий лист или откройте тот, в который вы хотите добавить данные из базы данных SQLite.
3
Щелкните «Данные» в меню ленты Excel. Нажмите кнопку «Из других источников» над меткой раздела «Получить внешние данные». После появления раскрывающегося списка нажмите «Из Microsoft Query».
4
Отключите параметр «Использовать мастер запросов для создания / редактирования» запросов ». Выберите вариант «Новый источник данных», а затем нажмите «ОК».
5
Щелкните и включите параметр «Драйвер SQLite3 ODBC». Нажмите «ОК». Открывается новое окно запроса, в котором отображаются таблицы из вашей базы данных SQLite. Выделите и выберите таблицу, содержащую данные, которые вы хотите импортировать в Excel, затем нажмите «Закрыть».
6
Щелкните символ «*» в списке полей. Затем нажмите кнопку «>» в центре окна, чтобы импортировать все поля из таблицы в Excel.
7
Выберите желаемые параметры фильтра для данных. Фильтры предписывают Excel извлекать из таблицы данных SQLite только те данные, которые соответствуют указанным условиям. Например, если ваша таблица данных SQLite содержит список клиентов и их адреса или контактную информацию, в таблице, вероятно, есть поле с надписью «fldTelephone» или что-то подобное. Например, если вы хотите получить данные только для клиентов, у которых есть код города «211», вы можете сделать это, применив фильтр. Щелкните поле «fldTelephone» или поле с аналогичным названием на панели «Столбец для фильтрации». Щелкните опцию «Содержит» в списке фильтров. Введите «211» в поле рядом с опцией «Содержит» и нажмите «Далее».
8
Нажмите кнопку «Далее», чтобы отсортировать записи в порядке убывания, который используется по умолчанию, или включите параметр сортировки по возрастанию и нажмите «Далее». Щелкните и включите параметр «Вернуть данные в Microsoft Excel». Нажмите кнопку «Готово», чтобы закрыть окно нового запроса.
9
Щелкните и включите параметры «Таблица» и «Существующий рабочий лист» в окне «Импорт данных». Щелкните пустую ячейку в электронной таблице Excel, в которой должна отображаться таблица данных из базы данных SQLite. Щелкните кнопку «ОК». Excel создает и отображает новую таблицу с записями, извлеченными из таблицы данных SQLite, на основе любых фильтров, которые вы использовали в запросе.
10
При необходимости отредактируйте или отформатируйте новую таблицу данных из базы данных SQLite. Сохраните свою книгу.