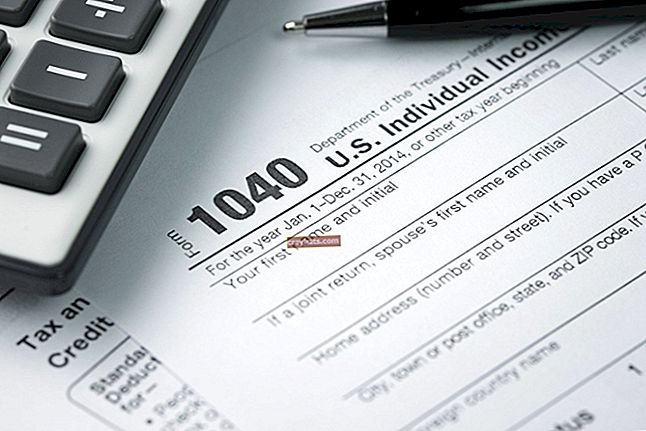Как получить фон страницы для печати в Microsoft Word Publisher
Независимо от того, используете ли вы преимущества встроенных шаблонов, изображений и дизайнов Microsoft Publisher для заполнения фона своих страниц Publisher или создаете свой собственный, иногда вам нужно разместить фон на лицевой стороне. Publisher предлагает несколько способов сделать это: от полной деконструкции документа до базового фона или простого выбора нескольких функций и перехода к делу.
Повернитесь спиной к странице
Один из способов получить фон для печати в Publisher - установить изображение в качестве фона материала. Новым в выпуске Publisher 2013 была возможность установить изображение в качестве фона непосредственно из самого изображения, вместо того, чтобы переходить по различным вкладкам и меню. После того, как вы вставили изображение с помощью кнопки «Изображения» на вкладке «Вставка», щелкните изображение правой кнопкой мыши и выберите «Применить к фону». Во всплывающем меню выберите «Заливка», при этом изображение будет равно размеру фона страницы.
Обнаружение и сдавливание
Фон страницы может не печататься в Publisher по двум основным, но связанным причинам. Если у вас есть файл фонового изображения, сохраненный на одном компьютере, но затем переместите файл или откройте его в другой сети, вы можете обнаружить, что Publisher показывает красный крест или «X» там, где когда-то был фон, и он не отображается. при печати. Это исправляется, когда вы перемещаете фоновое изображение в ту же папку, что и ваши файлы Publisher. Вы также можете удалить изображение из документа Publisher, не забывая удалить его в нескольких местах, если вы добавляли его более одного раза, а затем нажмите кнопку «Изображения» на вкладке «Вставка», чтобы повторно добавить фоновое изображение. Вы также можете увидеть красный крестик, если фоновое изображение слишком велико. Это способ издателя сообщить вам, что вам нужно сжать фоновое изображение до определенного количества пикселей на дюйм, в зависимости от того, как вы используете документ. Веб-сайты требуют большего сжатия, чем коммерческая печать, поэтому при подготовке к работе в Интернете вы увидите больше проблем с фоном.
Резервное копирование настроек печати
Если у вас есть документ с несколькими фонами, которые различаются от страницы к странице, вы можете управлять тем, что вы печатаете, с помощью настроек печати. Пока документ открыт, прокрутите столбец страниц и щелкните так, чтобы страница с фоном для печати отображалась в основной рабочей области Publisher. Щелкните вкладку «Файл» и выберите «Печать». Щелкните раскрывающееся меню печати в разделе «Параметры», в котором по умолчанию обычно отображается «Печатать все страницы». Нажмите «Печать выделенного», и в окне предварительного просмотра вы увидите только фоновую страницу. Щелкните «Печать», чтобы распечатать только эту страницу. Вы также можете проверить эти настройки, если ваш фон не печатается. Возможно, вы нажали «Печать выделенного» на странице, на которой не отображается выбранный вами фон.
Стоя на твердой (задней) земле
Один из способов обеспечить печать фона - не допустить, чтобы выбранная вами бумага перегружала его. Если ваш фон представляет собой светлое изображение, такое как размытие, его печать на светлой бумаге может привести к слиянию фона. Например, выцветшая карта, напечатанная на специальной бумаге, которая выглядит как старый пергамент, может привести к тому, что ваш фон станет настоящим сокровищем. охота ты не хочешь. В подобных случаях поэкспериментируйте с некоторыми инструментами редактирования цвета Publisher. Щелкните изображение, откроется розовая вкладка Работа с рисунками. На ленте нажмите кнопку «Исправления» или кнопку «Изменить цвет». Наведите курсор на параметры в раскрывающихся меню, которые могут сделать фон темнее или усилить контраст. Щелкните один из параметров, например Цианотипия или Яркость 30% / Контрастность 70%, чтобы сделать фон более заметным при печати.